|
If
an object is large, the camera may often has a large Field of View (FOW) and
a relative short distance to the object. This requires a wide angle lens and
consequently you get a high lens distortion. Without correcting the
distortion, the inaccuracy in the outer part of the FOW might cause e.g. a
robot to fail picking an object correctly.
The correction of lens distortion
is independent of the distance to the object.
We use the tool type Calibrator
for correcting lens distortion to achieve high precision.
Procedure
- Open the Service - Toolbox
- Click on the button New
- Name the tool e.g. Calibration
- Select the tool category Advanced
- Select Calibrator and click OK
- Place a calibration grid under the camera (e.g. like the example
below) and press the snapshot button
- Press the right mouse button over the image coming up and select Save
shown image without graphics
- Give a filename
- Open the Calibration tool (double click on it) and click on the Setup
tab
- Browse to find the image you just saved under Calibration image
- Select the image and open
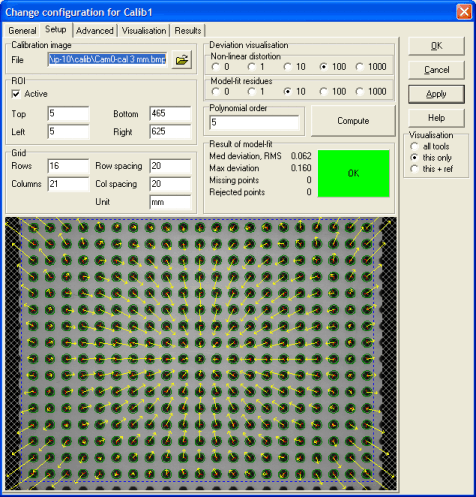
- Set the number of rows and columns (count from the image)
- Set the row and column spacing in e.g. mm
- Click on Compute
- Under the Result tab you will find the scaling factor. The scaling
factor is only valid in the grid plane
- On the image the actual correction is visualised with yellow arrows.
Lens correction is valid in any plane
A calibration coordinate system is generated by the tool. The scaling is
in the unit you set (e.g. mm). (The original coordinate system is in
pixels.) If you now use the Calibration tool as reference in other tools,
they will use the new calibrated coordinate system.
With the cursor on the image, you can also display x and y values in both
coordinate systems.
- Position the mouse over the image and right click
- Highlight Reference system
- Select the wanted coordinate system
If you again right click and selects Show info, you see the x and
y values following the cursor as you move.
|