|
Scorpion Vision Software transparent screen saver with password locking is used for user input (keyboard/mouse) disabling.
Screen saver disables user input until correct password is provided. (See image below.)
NOTE: default password is 911
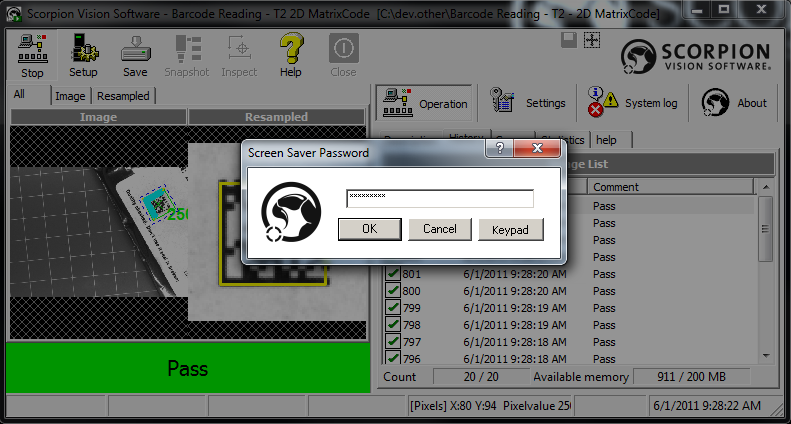
Installation
-
From ZIP archive copy four files
- AxInterop.TdvKeypad.dll
- Interop.TdvKeypad.dll
- Scorpion Vision Software.scr
- Scorpion Vision Software.scr.config
to system folder (C:\Windows\System32\).
-
In Windows Screen Saver Settings dialog select Scorpion Vision Software in dropdown list (see image below).
To access Windows Screen Saver Settings:
- Windows XP: right click on desktop and select Properties->Screen Saver.
- Windows 7: right click on desktop and select Personalize->Screen Saver.
- Configure screen saver settings (setup password and/or transparency).
- Press Apply button.
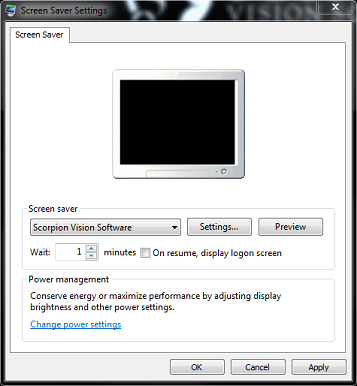
NOTE:
If error window appears with message like
"The application failed to initialize properly (0xc0000135). Click on OK to terminate the application." -
check if Microsoft .NET Framework 2.0 is installed properly.
Configuration
In Windows Screen Saver Settings dialog (image above) click Settings... button.
Scorpion Vision Software screen saver settings dialog will appear (image below).
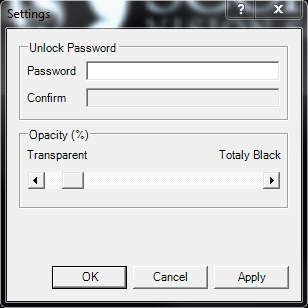
In Settings dialog it is possible to change:
- Unlock Password - screen saver closing password (default 911).
- Opacity (%) - controls screen saver transparency.
|