The Python Script Editor provides important functions for maintaining your
Scorpion Python Scripts. The following features are available in the Script
Editor:
- Copy / Paste / Replace / Find
- Edit multiple scripts
- Chroma-coding
- Error message display
- Indent / UnIndent
- Browse and insert Tagname
- Python Help
- Run current Script
- Scorpion Help - activate this page
More information about Python
Scripting.
Select a script in the Scripts box and press Edit, or double-click the
script name. The script editor is shown with the current contents of the
script.
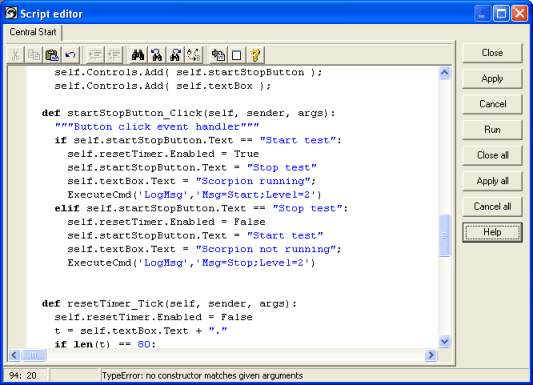
Each script being edited is given a tabbed page on its own in the
modeless editor. Pressing Cancel will abandon the current script; pressing
Apply will register the script with the Python engine, but keeping the editor
open. Close will first apply, then close the editor tab. Run will first
apply, then actually run the script. If the script needs parameters, you will
be prompted to give them manually.
The … all buttons will handle all open scripts.
In case of syntax errors, you will not be allowed to close the editor,
and both the Apply and Close buttons will inform you of the error, letting
you re-edit it:
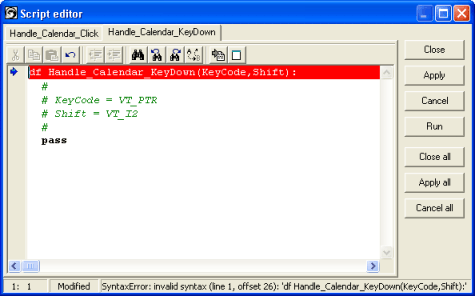
Note also in this example how the scripts are auto-generated:
- The page Calendar has an event called KeyDown – the generated script
is called Handle_Calendar_Keydown. This script is then executed when the
event is signaled. See Script details for more
information.
- The parameters are the ones from the event, with type information
given as comments. In this case the first parameter is of type VT_PTR,
which is a generic pointer that is unfortunately not handled by
ActiveXContainerX. Parameter two is a two-byte integer, passed by value.
We have done our best to decode the Python error log, and find that in most
cases, we pinpoint the error correctly. However, there might be cases we do not
handle correctly, so please refer to the Python log if in doubt.
For detailed information on scripts, see Script
details.
|