|
Enter Service Mode
- Press Service and enter Password
- Activate the Service.Camera Tab
The Camera list is managed by the toolbar.
 -
Add camera -
Add camera
 -
Edit camera -
Edit camera
 -
Selection up -
Selection up
 -
Selection down -
Selection down
 - Delete camera
- Delete camera
 -
refresh -
refresh
 - help - help
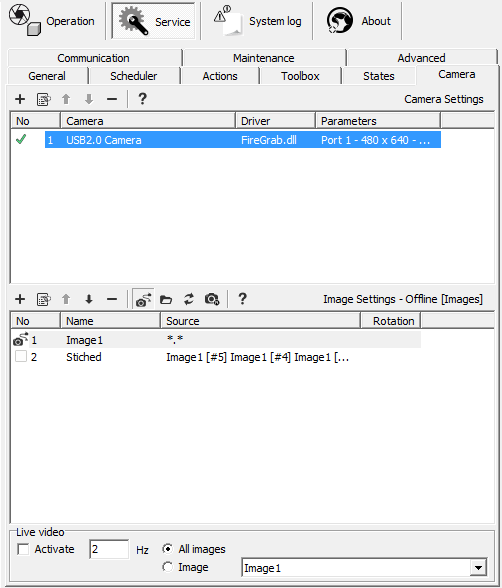
Add Camera Procedure
-
Press
 under Camera Settings under Camera Settings
-
Select the driver
-
Select
the Camera use ... button to select camera
-
If
the camera is not present in the camera list, check the Windows device
manager.
-
Select
Properties to set the camera properties.
|
Camera Settings
The Camera has the following properties:
- Driver - Scorpion Camera Driver dll file - default is
firegrab.dll
- Camera Name
- Port - this # is only used for a few camera drivers
- Format is defined by the Driver and the user configuration
- Operation
- Auto Open - default on
- HW Trigger - set on if using hw-trigger
- Note: not all camera drivers
nor camera has hw trigger
capability
- Calibrated
- The Camera can resample or
reduce image size if the camera
is calibrated
- Can be useful if you need to
reduce size and the camera only
transmits the whole image
- Statistics
- Statistics is collected for every camera to
be able to verify operation.
- Note: It is important to use
Curves to verify the stability of image
capture.
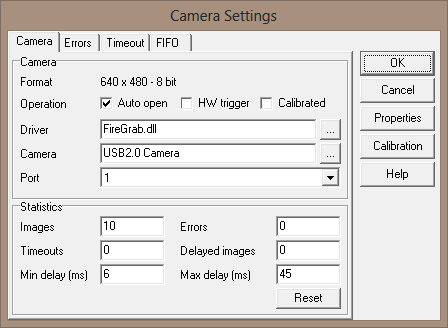
|