|
Each template can have a set of polygons attached, to
refine the match to a subpixel level. The polygons are drawn on the template
image.
Closed polygons - default polygon behaviour.
Closed
means the beginning and end are connected
Template active - (de)activate template. Same as
the Active checkbox under Setup/Templates.
Polygon fit active - (de)activate
polygon match per template
Polygon Editor
- Numbered list ("Vector") - ordered list of polygons. Each polygon can be
made active/inactive by clicking the checkbox in front of the number
- Contents - the points of the selected polygon
- New - add polygon
- Delete - remove selected polygon
-
Paste new - creates a new polygon, pastes the polygon from the
clipboard and presses apply - this is the quickest way to create
many polygons
- Highlight selection - highlights the selected polygon in the
image
- used to identify a polygon in the image
- Copy - copies the selected polygon to the clipboard
- Move - enabled when one or two points are clicked onto the
clipboard. Will move and optionally rotate the selected polygon.
Rotation is done when two points are on clipboard, and the first two
points in the polygon will be aligned with this.
- Paste - pastes the clipboard to the selected polygon - will
overwrite an existing polygon
- Copy can be used to transfer polygon to the image for editing and
modification. The edited polygon is pasted back to the tool using
Paste. More on Point and Click Operations
Additional "Vector" Right-click menu
- Custom...
- set individual traceline settings. This will be indicated by the
number in red -
very useful when working with multiple polygons to locate different
types of edges.
- Set defaults
- remove custom settings
- Up
- move vector up in list
- Down
- move vector down in list
- Grid
- add a regular grid of rectangles to polygon list
- Delete all
- remove all polygons
- Delete empty vectors
- remove empty (and useless) polygons
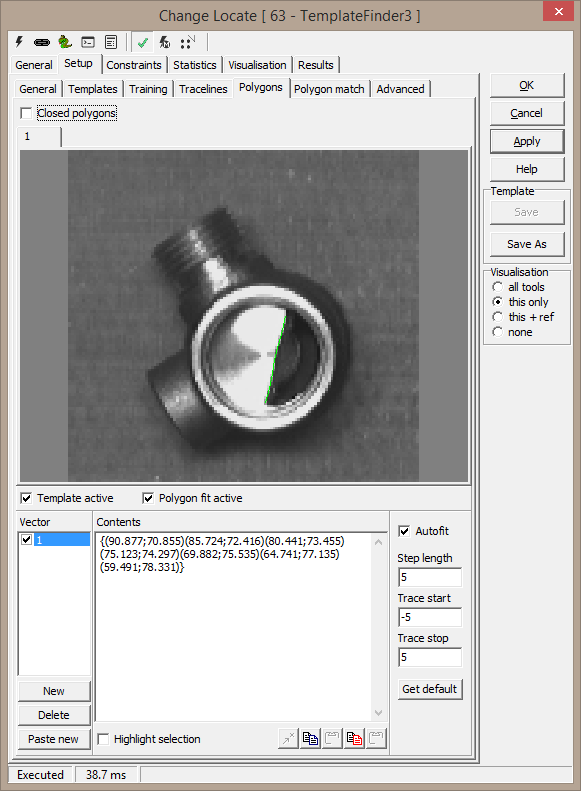
Autofit - Polygon Model Wizard
-
Autofit - when active will Scorpion try
locate edge in between the points the user defines. The traceline
setting is taken for the selected polygon in the polygon editor except
for the separate settings below,
-
Step length
-
Trace start
-
Trace stop
-
Visualize will show actual tracelines while making
the model.
Note 1: Polygon fit will only work when traceline
settings are right for detecting the edges in the actual template.
Note 2: Use the traceline viewer to optimize traceline settings
The picture shows the located valve - the cyan markers
are the fitted points - the blue line is the original model - the distance
between the fitted points and the blue model shows how polygon match
corrects the angle and position of the valve. With polygon match the valve
is located with sub-pixel accuracy.
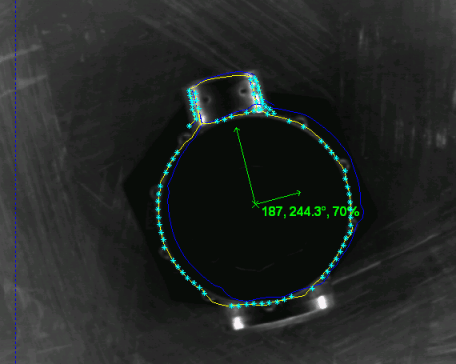
It is imperative to try to use the Polygon Model Wizard because the model
made with the wizard is superior in many cases.
|