|
Resuscitator accepts remote connections on the specified port (see System Settings). Remote logins are protected by the Windows Security mechanism,
and is unfortunately a bit involved to get working.
- First, ensure that the user starting Resuscitator has the SE_TCB_NAME privilege. This shows up as "Act as part of the operating system"
in the User Manager applet. Note: when you change these settings, you must log off and on for the changes to take effect.
- Next, enable remote connections in Resuscitator and select a port number in the System Settings.
- Assure there is a registered user (no particular privileges required) that is not logged on to the machine running Resuscitator. Windows cannot handle multiple logons… (This seems to have changed with a recent Service Pack – this warning apparently does not apply any more.)
- From anywhere on your network (not across a Firewall though, unless you set it up properly), fire up your browser and start a page with the ResuscClient ActiveX component. Configure the client to connect to your machine, and supply your username and password (you can use the "DOMAIN\USER" combination if needed).
- To use a non-Microsoft client, you can also log on to Resuscitator using Telnet: Set up a Telnet connection directly to the specified port and make sure your Telnet client does not make a local echo of its input. When logged on, type 'help' for more information.
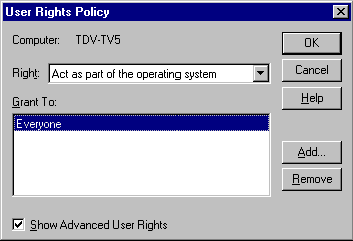
Screen shot from User Manager using Windows setting the "Act as part of the operating system" privilege.
|