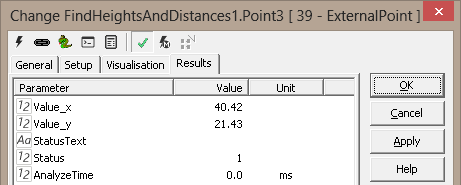|
Tool Name:
| ExternalPoint |
|
Tool Index: |
39 |
|
Tool Category: |
Data Tools |
| |
|
Description:
The ExternalPoint tool is a data tool which holds state information, in form
of a floating point value for the X co-ordinate and a floating point value
for the Y co-ordinate of the point.
Like other tools from the 'Data Tools' tool category,
the ExternalPoint tool does not do any processing. It is used for holding
state. The ExternalPoint tool can be accessed from other tools defined in
the profile, and the scripts configured in the Scorpion, for getting or
setting a floating point value.
All the tools from the 'Data Tools' category are used
primarily for -
-
Holding one or more states. This is
very similar to variables used in Python script which are
used for holding states. Data tools however have more
settings, inline with the Scorpion architecture, for more
control on the states they hold. Other tools and the scripts
defined in the profile can query current value and can also
set the value for any state held by a data tool.
-
Interfacing with user interface
elements. The Scorpion Vision Software support very useful
feature of customized user interface, for controlling the
processing at run-time, by setting values for different
processing parameters. Though it is possible to directly
link the user interface elements to the processing tools, it
is a recommended practice to use data tools as intermediate
layer to interface with the user interface elements and
actual processing tools linking to the data tools. This
provides better separation of user interface and processing,
and hence helps in reducing the setup, fine-tuning and
maintenance time.
User Interface:
(A) Tool Configuration dialog box – Setup Tab
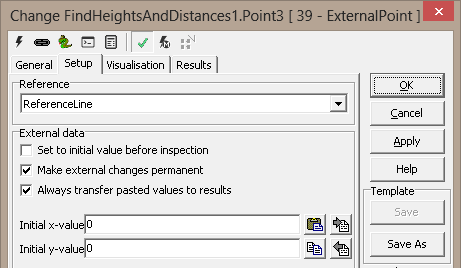
1. The ‘Reference’ drop down can be used to select the
input 2D reference. The input 2D reference provides the origin (0,0) and
rotation of the X and Y-axis. It is strongly recommended to click on the
'Apply' button available on the main tool configuration window, to apply the
newly selected input reference. This reference is then used while
configuring all other tool parameters.
2. The ‘External data’ group can be used for defining the
properties for the point value held by the tool.
3. The ‘Set to initial value before inspection’ check-box
can be used to reset the value of the state held by the ExternalPoint tool,
to the configured initial value, before every inspection cycle.
4. The ‘Make external changes permanent’ check-box can be
used to make the value persistent, which means that the value of the state
is remembered across the session. The last value if remembered when the
profile is closed and the value of the tool is reset to this remembered
value when the profile is loaded next time.
5. The ‘Always transfer pasted values to results’ check-box can be
used to immediately transferring all the pasted values to results when the
'Paste ROI from Clipboard' button is clicked.
6. The ‘Initial x-value’ text-box can be used to specify the
initial value of the x coordinate of the point managed by the ExternalPoint tool. It can be any
floating point value.
7. The ‘Initial y-value’ text-box can be used to specify the
initial value of the y coordinate of the point managed by the ExternalPoint tool. It can be any
floating point value.
8. The ‘Paste ROI from Clipboard’ button available next to
the 'Initial x-value' can be used to
copy user defined point from the clipboard to the initial x-value and
initial y-value properties.
It is expected that a single point is defined on the image, by pressing the
CTRL keyboard key and simultaneously using mouse left button click to define
the target point. When ‘Paste ROI from Clipboard’ button is clicked, the
coordinated of this selected point are copied to the 'Initial x-value' and
'Initial y-value' text-boxes, considering the configured input 2D reference.
Please note that if the input 2D reference is changed, it is required to
again click on the 'Paste ROI from Clipboard' to paste correct coordinates
of the selected point, as per the new input 2D reference.
If multiple points are selected on the image, which indicate a polygon,
clicking on the 'Paste ROI from Clipboard' button has no effect. It is
expected that only single point is selected on the image while 'Paste ROI
from Clipboard' button is clicked for pasting the coordinates of the
selected point.
9. The ‘Copy ROI to Clipboard’ button available next to the
'Initial y-value' can be used
to paste the configured point to the clipboard. This is useful in
viewing the exact location of the configured point on the inspection image and
fine-tuning, if required.
10. The ‘Transfer initial value to result’ button can be
used to set the result of the tool to the configured initial value. The
result value of the tool does not get updated, unless processing happens. It
is a recommended practice to click this button to set the result value to
the initial value during the ExternalPoint tool configuration.
11. The ‘Transfer results to initial value’ button can be
used to set the initial value of the tool to the current tool result value.
Basic Processing when the tool is executed:
1. If 'Set to initial value before inspection' is enabled,
the value of the state held by the tool is reset to the configured 'initial
value'.
|
Inputs to the Tool: |
| Inputs: |
None |
| Uses Reference: |
Yes, uses a 2D reference |
| Uses Image: |
No |
| |
|
Results
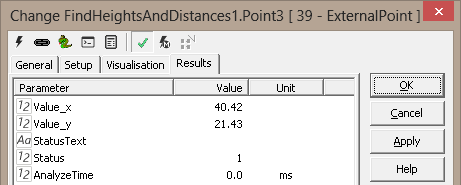
|
Outputs from the Tool: |
| Outputs: |
|
1 |
Value_x: |
Numeric |
The value of
the x
coordinate
of the
current
point
managed by
the ExternalPoint
tool. This
is a
floating
point value. |
|
2 |
Value_y: |
Numeric |
The value of
the y
coordinate
of the
current
point
managed by
the ExternalPoint
tool. This
is a
floating
point value. |
|
3 |
StatusText: |
Text |
This is a
standard
output from
all Scorpion
tools and
describes
the
processing
status |
|
4 |
Status: |
Numeric |
This is a
standard
output from
all Scorpion
tools and
indicates
error/success
of the tool
processing.
1 indicates
success and
0 indicates
error. |
|
5 |
AnalyzeTime: |
Numeric |
This is a
standard
output from
all Scorpion
tools and
indicates
the time
taken by the
last
processing
operation of
this tool |
|
| Visualizations: |
|
1 |
Value: |
Location
of the point
with respect
to the input
2D reference |
|
| Reference outputs: |
None |
| |
|
|
Templates: |
| Supports Templates: |
No |
| |
|