Template matching is a technique in finding parts of an image which match
a template image.
The versatility of TemplateFinder2 makes it suitable for a large number
of applications:
The Scorpion template matchers uses a standard cross-correlation
algorithm to match the template with the image.
The TemplateFinder tool is a less sophisticated patterm matcher and in
some task faster and more suitable.
Search Area - The search area is a rectangle. The ROI specifies the area to search for the template.
The ROI can be managed by the buttons

- Paste - paste the ROI from the image to the scorpion clipboard
- Copy - copy the ROI to the image from the scorpion clipboard
Point & Click Clipboard Support
 The rectangular
ROI
is defined by four points.
The rectangular
ROI
is defined by four points.

One point will change the center point.
More on Image Operations.
Resampled image size - to improve the speed of the
pattern matcher the ROI can be decimated
Note: Image decimation lead to lower score
values - decimation of 2 and 3 will normally speed up the template matcher -
higher value can degrade detection capabilities
Match threshold and algorithm
-
Threshold - default is 100 - can be lowered to increase the pattern
matcher sensitivity
-
Raw% - default 80% - defines the threshold when
searching with decimated templates
-
Pre-3.0 masking - default off - will always be off on
old profiles to keep backward compatibility
Note: Pre-3.0 masking is only present to keep
backward compatibility. Old profiles will normally perform better with this
option off, but this has to be verified. A profile will work better after
reducing the Match threshold marginally. Not available in new profiles.
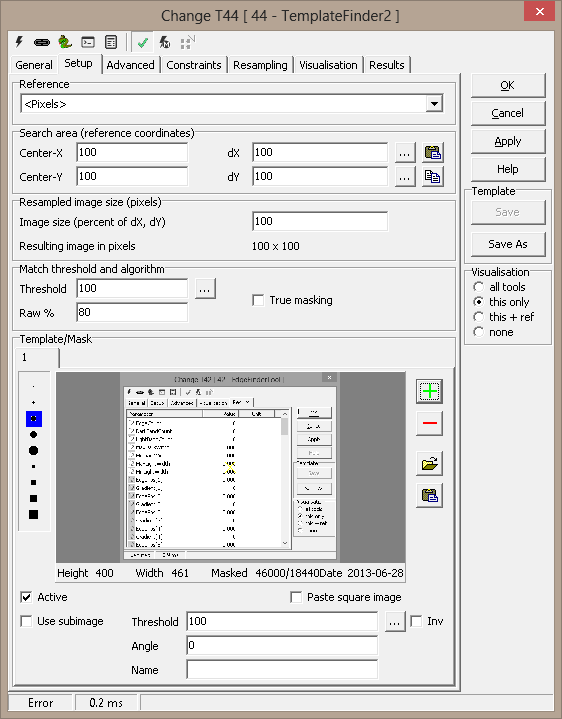
Template/Mask
 - Add and remove templates.
- Add and remove templates.
Note: Add will automatically perform a paste if a clipboard region is
given or an image exist on the clipboard.
 -
-
 Read bitmap from file
Read bitmap from file
 - Paste bitmap from
clipboard to
current template or from the template given by four clipboard points in the
image. The four points must be inside the current ROI.
- Paste bitmap from
clipboard to
current template or from the template given by four clipboard points in the
image. The four points must be inside the current ROI.
Note : The template can also be taken from the resampling tab - this
ensures that lens calibration, scaling, rotation or perspective will be
correctly taken into account.
Template Image
 - Mask
tool selector
- Mask
tool selector
 - Display
template size in pixels and number of masked pixels
- Display
template size in pixels and number of masked pixels
The image menu has the following functions:
- Set Center - sets the origo of the template
- Reset mask - reset mask
- Invert mask - Inverts mask
- Set measure origin
- Measure - activates image measurement
- Freeze - no active
- Show Info - activates cursor measurement
- Copy shown image without graphics - copy bitmap to clipboard
- Save shown image without graphics - save bitmap to file
- Paste - paste image from clipboard
- Load from file... - activates a file browser to select bitmap
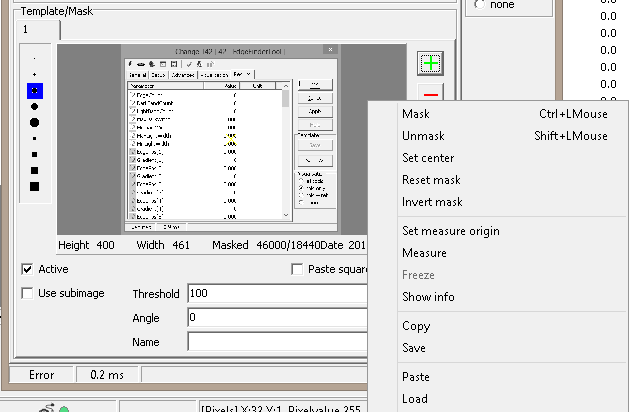
Mouse Mask Operations:
- Ctrl - Right mouse button down - draws mask
- Shift - Right mouse button down - erases mask
Active - When checked the template is active
Use subimage - Enables a second pattern matcher on a roi inside the
template. Use to for instance separate to objects which is nearly the same,
but different in a region of the template
Inv - When checked no match in the sub image is required for this
template to generate a match
Angle - defines the angle in degrees of the template - used to handle
template with different angle in multiple template systems
Name - User given name of template - useful in classification when having
multiple templates
Mouse Sub Image operation:
- Alt - Mouse Movement to find rectangle or corner
- Alt - Left click to select corner or rectangle
Advanced
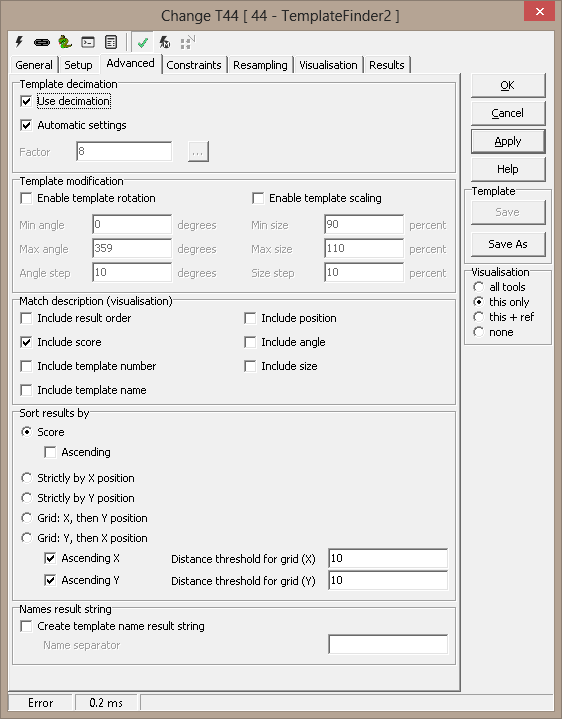
Decimation - When active the template is decimated before matching.
This speeds up the tool when the template gets big. The decimated size of a
template should be at least 10 by 10 pixels.
Automatic settings - Calculate the decimation factor
automatically
Note: A decimation factor higher than 7 will
increase processing time
Enable template rotation - the pattern
matcher rotates and resample the templates to handle rotation
-
Min angle - start rotation angle
-
Max angle - stop rotation angle
-
Angle step - rotation step angle
Enable template scaling - the pattern
matcher scales and resample the templates to handle difference in size
Match description - Specified the description visualisation string
Sort Results by
Constraints
Max no of matches - Use to limit the number of
matches. Useful when only one object is searched or when the you know how
many matches there are.
Minimum distance between matches - This
parameters is used to remove matches of the same object. The value is
normally defined by the object itself - it is impossible to get two matches
closer than this value. The distance is given in reference values
Note : based on template size an implicit value
is set by default - this value overrides this value
Intensity - Can be used to remove matches which
has non typical intensity values
Standard Deviation - Can be used to remove matches
with non-typical standard deviation values
Match center position - useful to remove matches at the
boundary of the roi
X position
Y position
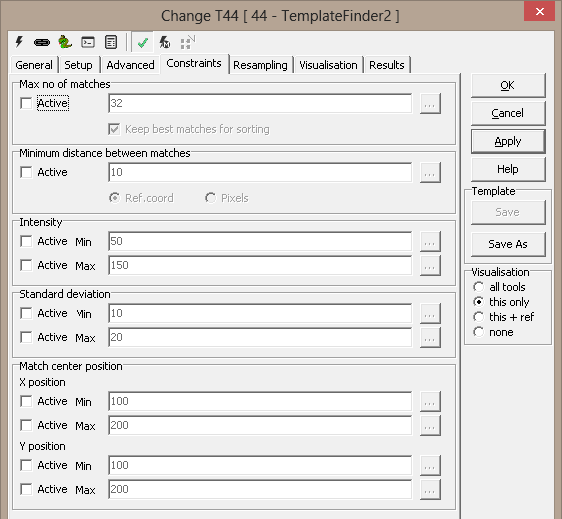
Resampling
- Paste last resampled picture - copies the last inspected image into
image window
- Copy selection to clipboard - copies the selected and resampled image
to the clipboard
Note: The selected image are added to the template on the Setup
tab.
Note: The template must be produced on the resampling tab - this
is due to the fact that template finder2 resamples the image to handle
scaling, rotation and perspective.
Visualisation
|
Best match center
|
|
|
Best match rectangle
|
|
|
Error
|
Shows a red
X when no match is found
|
|
Low match centers
|
|
|
Low match rectangles
|
|
|
Match centers
|
|
|
Match rectangles
|
|
|
ROI
|
|
Results
|
Number of
matches
|
|
|
No of
matches below accept limit
|
|
|
Minimum
score below accept limit
|
|
|
Maximum
score below accept limit
|
|
|
Mean score
below accept limit
|
|
|
No of
matches raw
|
|
|
Best score
|
|
|
Match
center [n] x,y
|
Is
used as reference
|
|
Angle[n] |
The angle of the template |
|
Name[n] |
Template name |
|
Score [n]
|
Score |
|
Subimage
score [n]
|
|
|
Template
number [n]
|
|
|
Intensity
[n]
|
|
|
Standard
deviation [n]
|
|
ExecuteCmd support
(see also executeCmd)
|
Command
|
Parameters
|
Return values
|
Comments
|
| Set |
Object=ROI;Value=<polygon/point> |
ok,None |
Sets
the tool's ROI. See Copy/paste
ROIs for details. |
| Get |
Object=ROI |
ok,<polygon> |
Current
ROI as tool's baseline |
| Set |
Object=Template;Name=<name>;
Value=<polygon> |
ok,None |
Creates
or replaces named template. The polygon defines the template's
position in the image -- must be within the ROI. See also example 1. |
| Get |
Object=Templatenames |
ok,<names> |
All
template names as a Python tuple |
| Get |
Object=Templatecount |
ok,<count> |
Number
of defined templates |
| Delete |
Object=template;name=<name> |
ok,None |
Deletes
named template |
| DeleteAll |
- |
ok,None |
Deletes
all templates |
Example 1: Add/replace a template by marking an area in main picture
tool = GetTool('TF2')
tool.executeCmd('Set','Object=Template;Name=A;source=clipboard')
#from clipboard
tool.executeCmd('Set','Object=Template;Name=A;value={(190;360)(190;420)(230;420)(230;360)}')
#absolute values
This will extract an area (rectangle) surrounding the marked points in
the main image and use the subimage within this area as a new template. If
the named template already exists it is replaced, keeping current settings
as far as possible; otherwise a new template is added with default settings.
The selected area is highlighted in the main image.
The marked area must be within the tool's ROI.