Scorpion has three modes of operation:
- Operation
- Settings
- Service
When running in normal operation
mode, the following information is available:
- Description – Web page that
contains a short description of the inspection task and buttons for
operating the system
- History – displays the latest
inspection results
- Curves – give a graphical view
of measured values
- Results – show measured values
of the latest inspection
- Statistics – give a periodical
view of the inspection results
- Camera image(s)
- Inspection result with indicator
panels
Additionally you can start and stop the system.
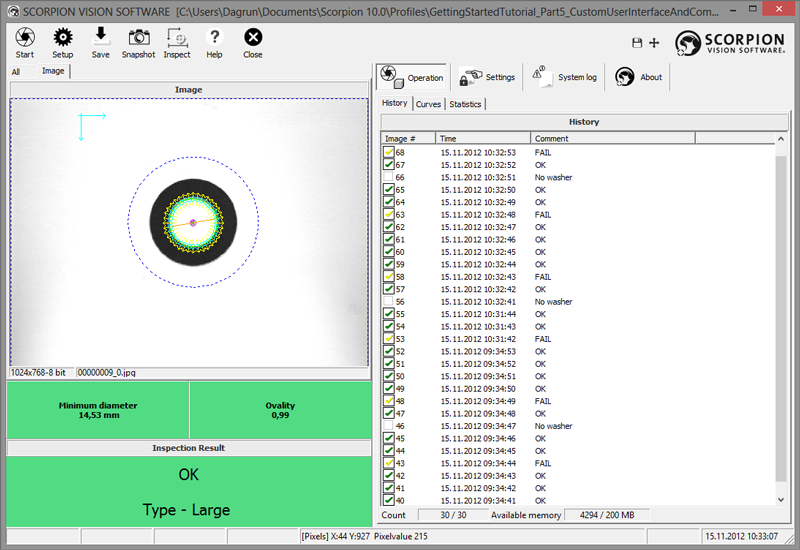
The screen picture under normal
operation is shown above. The picture can roughly be divided in the
following parts:
1.
Main buttons
(upper row, below the main window title).
-
Press the Start main button and Scorpion is running.

- Press the Stop button to stop Scorpion

- Start - starts automatic inspections
- Stop - terminates automatic inspections
- Setup - will activate/close Service / Settings configuration
modes
- Save - saves the profile
- Snapshot - takes an image
- Inspect - performs an Inspection
- Help - activates Scorpion Help
- Close - terminates the Scorpion application
2.
Image
(left, below the main buttons). The camera images of the unit to be
identified are shown here. Selecting and dragging the image can zoom in details. A simple
click zooms back. You can choose to see one or all images at a time in
systems using more than one image for classification. See the ‘Camera
image processing’ chapter for a description of available camera image
features.
More on Image Operations
3.
Inspection Results
(lower left) shows the running inspection results. The classification result
is shown in text – we call it the state. Additionally you can display one
or more result parameters in this field. (In the above example given by the
‘Distance’ parameter.) Right click the mouse over the field, and you see
the menu to choose from. You need however to be authorized to change the
result panel set-up. Normal conditions are usually indicated by a green
background colour, other conditions by for instance yellow or red. You set
the colour under Service-States.
4.
The Indicator panel
is showing selected measured values calculated by Scorpion’s logical
tools. The inspection result is based on these values. On error, the
representing indicator panel field changes colour to e.g. red to illustrate
the cause of the error. If you are authorized, you can change the value to
be shown as well as the title and colour of the indicator panel fields.
Press the right mouse button over the field and select from the menu showing
up. You can also extend the panel by adding more fields or remove fields
from the panel.
5.
Detailed panels
(right), here you can chose different detailed information: history, curves,
results or statistics.
6.
Status bar
(bottom line) shows different indicators of the system status. From left to
right:
-
Image
trigger - status for ready signal from the production line
-
Status
for manual code signal from the production line
-
Status for reset
signal from the production line
-
Status for quality
alarm
-
Row/column
coordinates, pixel value and name of graphical image components. The
values change when moving the mouse within an image.
-
Date and time
|