|
Scorpion vision software supports GigeVision cameras via Matrox hardware:
- Matrox Concord Family of Gigabit Ethernet NICs
- Matrox Morphis Family of video capture boards
- Matrox Solios Family of framegrabbers
- Matrox Helios Family of framegrabbers
- Matrox Radient Family of framegrabbers
- Matrox Vio Family video capture boards
It requires Matrox MIL library installed on the computer.
There is a free version of Matrox MIL-Light which can be used for such
purposes:
Matrox Imaging Library.
Scorpion will use Mil9 camera driver
to interact with Matrox hardware. The installation and setup instructions
are provided below.
Basic GigeVision installation tutorial
- Install Matrox hardware (add the card to PC) and connect a camera to it. Check your device manual for help.
-
Download
Matrox Imaging Library,
extract archive and run setup.exe to install the software:
- Step 1
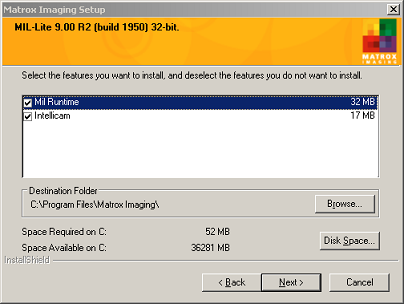
- Step 2 - select board driver to install:
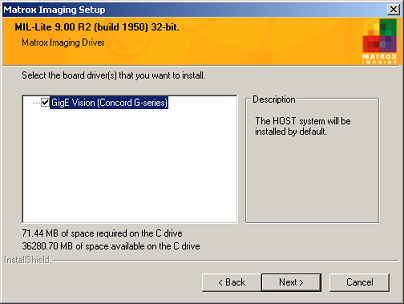
- Step 3
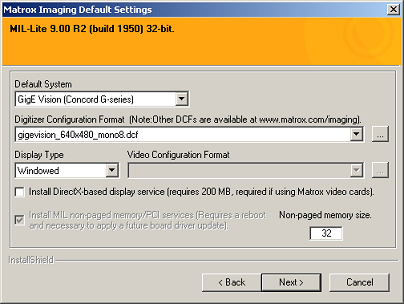
- Step 4 - click Install:
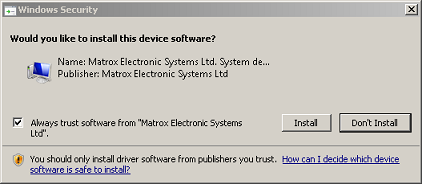
- Step 5 - restart computer:
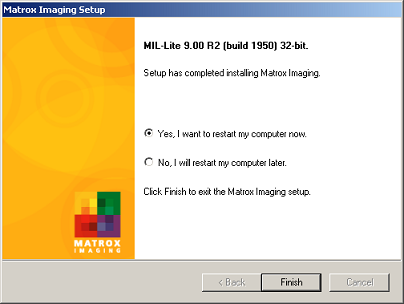
- Download and install the latest Scorpion Mil9 camera driver.
- Extract archive and place Mil9.dll file into Scorpion Runtime folder (C:\Program Files\Tordivel AS\Scorpion 8.5\Runtime)
-
Create new Scorpion profile and select Mil9.dll as a Camera driver in the setup page.
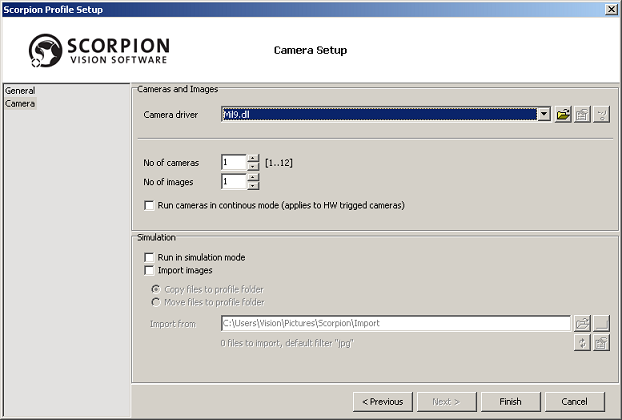
- Login to newly created profile and go to Service->Camera
-
Select Camera and click Edit button:
- Click [...] near Camera:
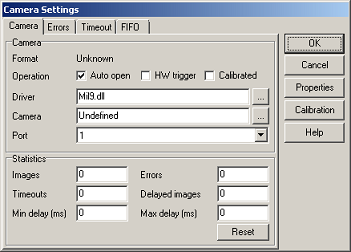
- Select camera:
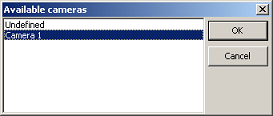
Note: Check also Mil9 help page for
additionl camera driver configuration.
Click Scorpion Start to check if it gets an image from your camera.
If an image does not appear:
-
Check if you have DCF file for your camera.
Matrox website
can provide information on supported cameras.
If no DCF is provided for your particular camera, it is likely
that the default GigE DCF will still support it.
-
If new DCF is downloaded, a further configuration with
milconfig.exe must be performed:
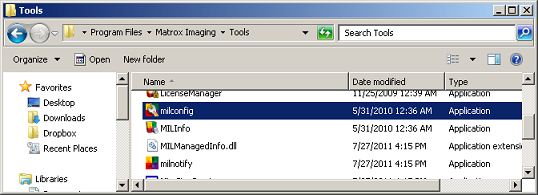
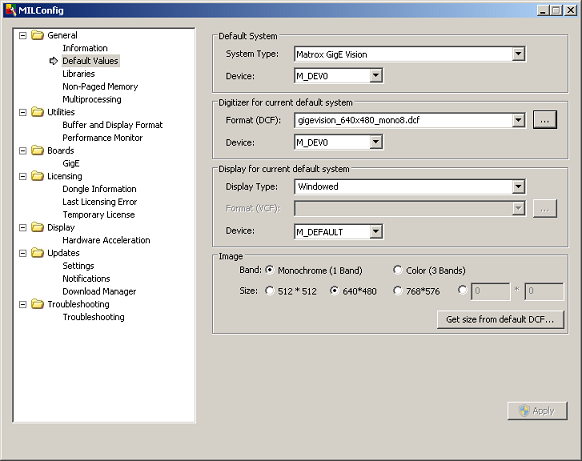
NOTE: please restart Scorpion after camera reconfiguration in Matrox software.
|