|
Tool Name:
| LogicTool |
|
Tool Index: |
1 |
|
Tool Category: |
Basic Tools |
| |
|
Description:
The LogicTool tool validates one or more mathematical conditions and
generates a false ( 0 ) or true ( 1 ) result.
The mathematical conditions are based on
parameters in the tag database. These are system variables or data exposed from other tools that are already configured.
An example of an mathematical condition:
User Interface:
(A) Tool Configuration dialog box – Setup Tab
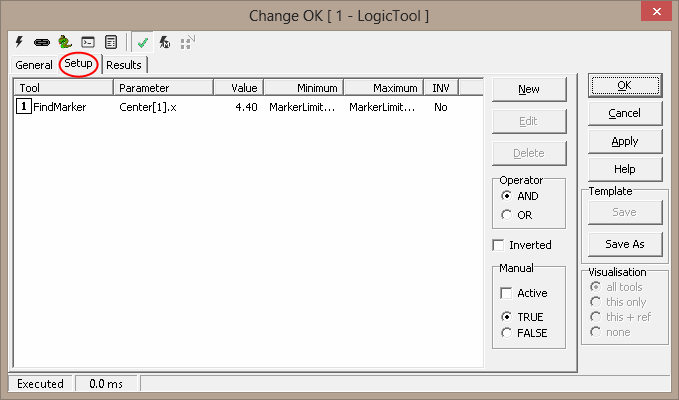
1. It shows the list of currently configured conditions.
2. The ‘New’ button can be clicked to add a new condition
to the list of conditions. When ‘New’ button is clicked, the ‘Logic
Parameter’ dialog box is popped up, which can be used to specify new
condition.
3. The ‘Edit’ button can be update the already configured
condition. When a condition is selected from the list of conditions and the
‘Edit’ button is clicked, it pops up the ‘Logic Parameter’ dialog box
showing the current settings. The settings can be edited and ‘OK’ button is
clicked to save the edited settings.
4. The ‘Delete’ button can be clicked to delete the
selected condition from the list of configured conditions. A confirmation
dialog box is popped up before deleting a condition.
5. The ‘Operator’ selection is used to specify the mode for
combining results from individual conditions to calculate the final 0 or 1
result.
6. The ‘Inverted’ check box can be used to invert of the final result, at the end of the condition processing.
This works similar to ‘Not’ operator, for the final result.
7. The ‘Manual’ group provides the interface for the manual
overrides. The manual override can be activated by enabling the ‘Active’
check box and the final result can be set to ‘TRUE’ or ‘FALSE’. Manual
override ignores the final result from the processing and sets the final
result to the user specified override value. This is useful during testing
and fine-tuning.
(B) ‘Logic Parameter’ dialog box
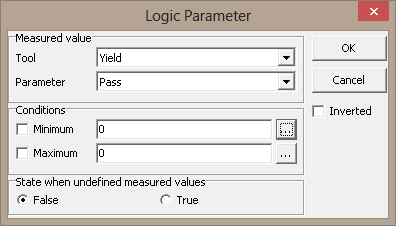
1. The ‘Measured value’ group provides interface
for selecting the parameter / measured value to be validated.
2. The ‘Tool’ drop-down box lists all the available tools.
3. The ‘Parameter’ drop-down box lists all parameters and
values available for the tool selected in the ‘Tool’ dropdown box.
4. The ‘Conditions’ group provides interface for specifying
the validation limits.
5. The ‘Minimum’ check can be enabled, for validating the
tool parameter value against a minimum limit. The minimum limit value can be
typed as a fixed value. Or it can also be set as a dynamic value which is a
measured value from any of the tools already configured in the Scorpion
Vision Software.
6. The ‘…’ button next to the ‘Minimum’ can be clicked to
pop up the parameter selection ‘Select…..’ dialog box.
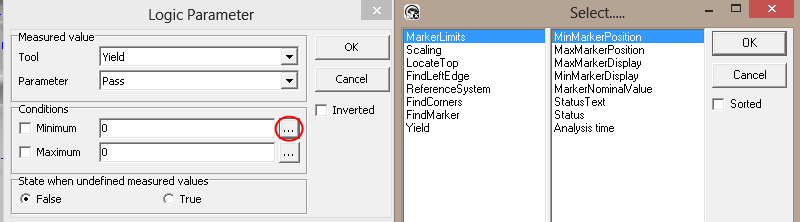
The tool can be selected from the left panel and the associated parameter
can be selected from the right pane.
7. The ‘Maximum' check can be enabled, for validating the
tool parameter value against a maximum limit. The maximum limit value can be
typed as a fixed value. Or it can also be set as a dynamic value which is a
measured value from any of the tools already configured in the Scorpion
Vision Software.
8. The ‘…’ button next to the ‘Maximum’ can be clicked to
pop up the parameter selection ‘Select…..’ dialog box and for selecting the
tool and the associated parameter.
9. The ‘State when undefined measured values’ can be used
to specify the result from the mathematical condition when the value of the
tool parameter being validated is undefined.
10. The ‘Invert’ check box can be used to enable / disable
the inversion of the result of the mathematical condition, at the end of the
condition processing. This works similar to ‘Not’ operator, for the
condition being configured.
Basic Processing when the tool is executed:
1. Each individual condition is processed to calculate the False(0) or True(1)
for each individual condition based on the tool parameter values at the time
of evaluation.
2. Results from all the individual conditions is AND / ORed to calculate the final
result False(0) or True(1).
|
Inputs to the Tool: |
| Inputs: |
1. Values of different tool parameters
used in the individual conditions, at the
time of processing. |
| Uses Reference: |
No |
| Uses Image: |
No |
| |
|
|
Outputs from the Tool: |
| Outputs: |
|
1 |
Value: |
Numeric |
Final result
value from
the
LogicTool
processing,
as False (0)
or True (1) |
|
2 |
StatusText: |
Text |
This is a
standard
output from
all Scorpion
tools and
describes
the
processing
status |
|
3 |
Status: |
Numeric |
This is a
standard
output from
all Scorpion
tools and
indicates
error/success
of the tool
processing.
1 indicates
success and
0 indicates
error. |
|
4 |
AnalyzeTime: |
Numeric |
This is a
standard
output from
all Scorpion
tools and
indicates
the time
taken by the
last
processing
operation of
this tool |
|
| Visualizations: |
None |
| Reference outputs: |
None |
| |
|
|
Templates: |
| Supports Templates: |
No |
| |
|
|