|
In Camera Settings you manage cameras and images in Scorpion Vision
Software.
The following describes the flexible system:
- To connect to a camera select a camera driver
- The most used camera driver is
firegrab.dll
- This driver is based on
Microsoft DirectShow - it
connect to alsmost any USB
and Firewire Camera
- In offline or simulation
mode reading / files is
built into scorpion - this
means that demonstration /
offline verification can be
implemented without
connecting to a driver
- A list of N Cameras are be defined
- To use a camera it must be connected to an image
- A camera can also be connected to
multiple images
- Images can be stiched
- Camera Images can be delayed in a FIFO system
- An image is displayed in the Scorpion ImageView where
the use can define the layout
- 3D Camera can produce multiple images
The Camera has the following properties:
- Driver - Scorpion Camera Driver dll file - default is
firegrab.dll
- Camera Name
- Port - this # is only used for a few camera drivers
- Format is defined by the Driver and the user
configuration
- Operation
- Auto Open - default on
- HW Trigger - set on if using hw-trigger
- Note: not all camera
drivers nor camera has hw
trigger capability
- Calibrated
- The Camera can resample
or reduce image size if the
camera is calibrated
- Can be useful if you
need to reduce size and the
camera only transmits the
whole image
- Statistics
- Statistics is collected for every camera
to be able to verify operation.
- Note: It is important to use
Curves to verify the stability of image
capture.
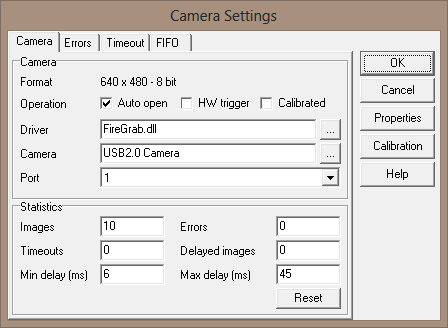
The Properties activates the camera property dialog
where camera properties like exposure,
shutter, contrast and brightness.
The Calibration activates the camera calibration dialog
where a camera image can be resampled and resized before the image is
available in Scorpion.
 -
Add camera -
Add camera
 -
Edit camera -
Edit camera
 -
Selection up -
Selection up
 -
Selection down -
Selection down
 - Delete camera
- Delete camera
 -
refresh -
refresh
 - help - help
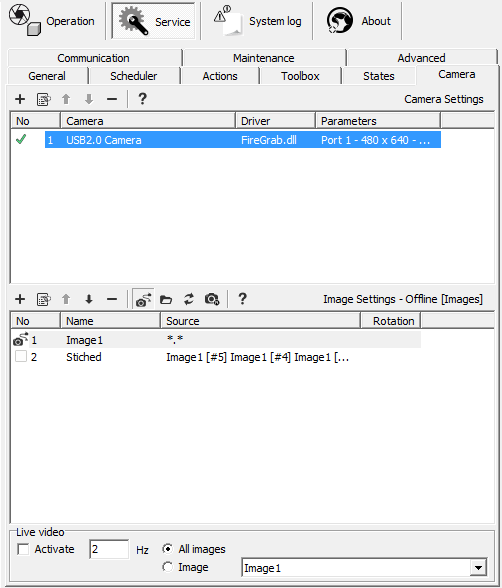
-
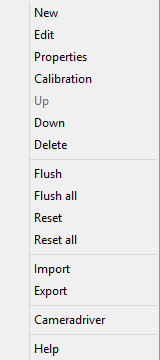 New - creates a new camera New - creates a new camera
- Edit - activates the camera dialog
- Properties - activate the camera property dialog
- Calibration - activates camera calibration properties dialog
- Up - move a camera up
- Down - move a camera down
- Delete - removes camera from list
- Flush - empties the cameras buffer
- Flush All - empties all camera buffers
- Reset - open and close the selected camera
- Reset All - reloads the camera driver
- Is used to reconnect a cameras when something is
wrong
- Can be automated to improve robustness of a system
- Import - Import a camera configuration spb file
- Export - Export a camera configuration spb file
- Can be used to store a camera configuration
- Cameradriver - used to change the current scorpion camera driver
- Help - activate Scorpion help
Changing the Properties of a Camera
Double-click
the camera or select it and press the Edit
 button, and you see
detailed information. This varies dependant on the camera.
button, and you see
detailed information. This varies dependant on the camera.
Live Video
By
choosing Live video, the system will take pictures at fastest
possible speed. This is useful when adjusting the camera or to get an
overview of image variations – if for instance the light conditions have
changed.
In multi image type systems, you can decide to run live video for one type
of image or for all types.

Note 1: If Live Video stops - toggle the
live video check box.
Note 2: Live Video can also be activated from the Service
Toolbar
Camera Settings
The dialogs described in this section
assumes that the Scorpion DirectX driver - firegrab.dll - is active.
- HW-Trigger - default - off - require hw camera support
- Note: see Advanced HWTrigger support
Pressing the Properties button will active the camera's own property
dialogs.
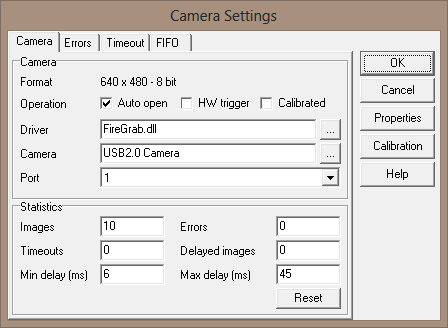
Camera Settings - Error
- Error Settings
- Error Images - activates error images
- Pixel Value - fixed
pixel values is set for
error image
- Width
- width of
error image
- Height -
height of
error image
- Load from file - name of
error image files
- Grab Options
- Close on grab error - should be ON
- Auto open on grab - should be ON
- Open retries - specifies
the number of retries
Scorpion shall do be for
giving in - 10 is default
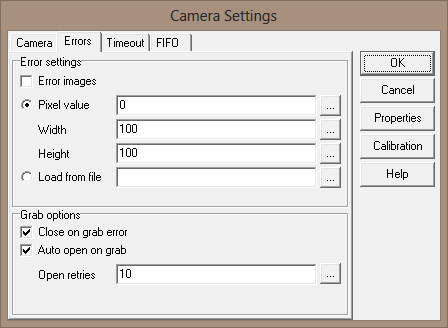
Camera Settings - Timeout
When timeout occur an images can be generated. To secure a complete image
set for the inspection.
- Timeout Image - activates image timeout
- Delay[ms] - time to wait before timeout
- Width - width of
error image
- Height - height of error
image
- Pixel value - a fix value image is
generated
- Load from file - name of timeout image
files
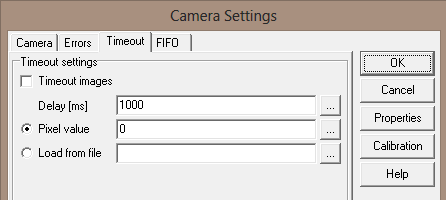
Camera Settings - FIFO
The FIFO can be used to delay one image.
This can be useful if images of the same object is captured in different
positions.
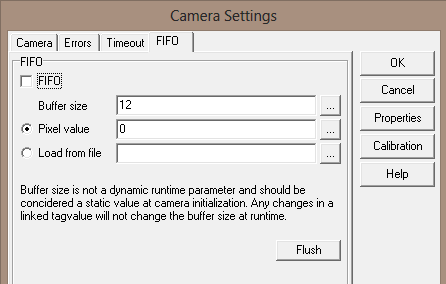
FireGrab - DirectShow Property Dialog
The dialog below shows the Firegrab property dialog
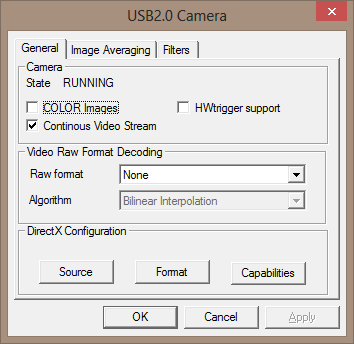
- State - Closed | Open - reflects the camera status
- Color Images - default off - activate color image processing
- Continuous Video Stream - default on - other settings
must be verified
- off will pause the graph between
image capture - reduces cpu consumption -
- may not be supported by
every wdm-driver
- HWTrigger support - activate to support hw trigger on DirectX
compatible cameras.
- Note 1: Always enabled on cameras using Unibrain WDM driver.
- Note 2: Added to avoid deadlock while querying the camera's HWtrigger
capabilities.
- Note 3: To manually unblock a camera entered this mode,
- edit
the hwtrigger option (hwtrigger=0) in the FireGrab.ini configuration
file located at the scorpion profile directory after closing Scorpion
and the profile.
- Raw format - use to decode camera with bayer color
coding
- Source - open the Source Dialog
- Format - open the format dialog
- Capabilities - pressing this button will print the camera capabilities
in the console window
More information about Unibrain
Fire-I Camera Properties.
Source
This dialog is a sample USB 2.0 Source Dialog where frame rate, image
size and image format is defined.
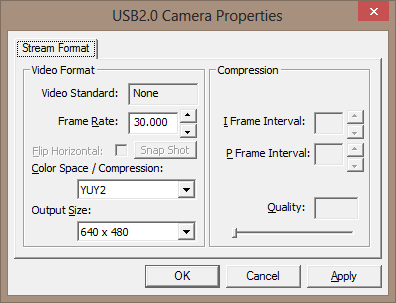
- Frame Rate - the number of images streamed
- Check the Bandwidth table when designing
firewire muliti camera system - when working with many camera you may
need to increase the system bandwidth by adding multiple firewire interface cards
- Color Space - Select the Color format
- For black and white images Y800 is preferred
- Color formats are Y411, Y422 and RGB
Note: The Frame Rate shall be set as low as the application allows
to reduce cpu resource consumption - in multi camera systems another way to
reduce bandwidth requirement is to use hw-triggered cameras.
Note: Compressed color formats use less bandwidth and computer resources
- like Y411 rather than RGB24.
Format
This dialog is a sample USB 2.0 Format Dialog where the camera properties
are managed.
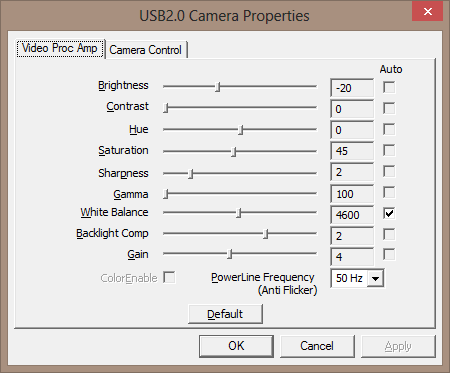
Image Averaging
The Firegrab.dll has a feature where image averinging can be performed.
This is a way to improve the image quality of low cost usb cameras by
averaging two or more images. This will effectively improve the image
quality.
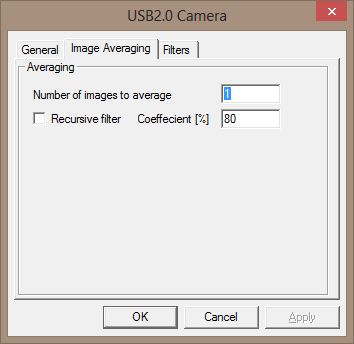
- Number of images to average - used to improve image quality
- Recursive Filter - an exponential filter the percent defines the
effective filter length
Filters
The Firegrab.dll has a filters feature.
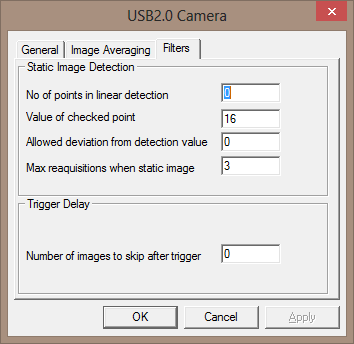
- Static Image Detection - To be documented
- Trigger Delay
- Number of images to skip after trigger
Note: Trigger Delay can be used to get rid of bad image. Some camera
produces a first distorted image after the graph is started - This can be
needed when deactivating Continuous Video Stream
|